1. Ao iniciar o programa, a primeira tela é a da aba Connection

Aqui você vai cadastrar e manipular as informações de conexão ao seu Azbox, como IP, usuário, senha etc.
Do lado direito você pode mudar a lingua do programa. As opções atuais são Inglês, Ioguslavo, Português e Espanhol.
2. Aba Telnet

Um cliente telnet completo. No lado esquerdo alguns comandos pré-definidos que são frequentemente usados.
3. Aba FTP

Cliente FTP. No menu você pode habilitar ou desligar a barra de ferramentas e suas preferências são salvas automaticamente.
Com o botão direito do mouse você tem mais opções, como mudar permissão dos arquivos por ex.
4. Aba MINI-RC (Mini Controle Remoto)

Um controle remoto virtual, que permite usar os menus do Azbox. Após apertar um botão aguarde 1 a 2 segundos para a atualização da tela.
Aqui também encontrará os comandos GET OSD (On Screen Display) e GET SCR (Screen), servem para você capturar a tela do Azbox. A versão HD é maior e leva mais tempo para ser completada.
Você pode salvar as telas com o botão direito do mouse, onde tem opções como mudar o tamanho e restaurar o tamanho original.
Atenção: Para usar a opção GET SCR é necessário um pendrive ou HD USB conectado ao Azbox.
5. Aba Photo Tool

O Azbox manipula figuras de até 1080 pontos, ou aproximadamente 2 MP. Figuras maiores não são aceitas.
Do lado esquerdo há um local escrito em vermelhor "Drag'n'Drop Here!" onde basta arrastar a figura e soltar em cima deste local, ou então da maneira usual, selecionando "Add File(s)"
Na parte de baixo aparece a lista de figuras adicionadas.
Para remover uma figura da lista, basta um duplo clique e ela some. O botão CLEAR limpa a lista inteira.
O botão CONVERT vai iniciar a transferência, de acordo com as opções marcadas do lado direito, a saber:
- Converter para 4:3
- Adicionar bordas em preto para 16:9
- Resolução final da figura (em linhas): 1080, 720 or 576
- Adicionar marca dágua? Marque e digite no campo abaixo a mensagem que quer inserir
- Escolha o local dentro do Azbox onde as figuras serão armazenadas
5. Aba Tools-1

No lado esquerdo poderá observar o estado do seu Azbox, modelo, o tuner instalado e outras informações.
Você também pode iniciar o download e instalação de atualização, plugins, softcam através desta aba.
6. Aba Tools-2

Nesta aba além das opções de Backup e Restore (que são feitas a partir do Azbox ao seu PC e vice-versa) você pode selecionar individualmente os itens desejados, como plugins, lista de canais etc.
As opções do painel permitem ligar e desligar LEDs e mandar mensagens de texto para a tela do Azbox.
Também é possivel configurar alguns scripts pré-definidos:
- Startup scripts serve para fazer automaticamente a ligação entre os locais de armazenamento de midia e o seu pendrive ou HD USB.
- Samba serve para ligar o compartilhamento de rede ruindows quando o Azbox iniciar, sendo que o usuário e senha precisam ser configurados no menu do Azbox.
- Há ainda 4 locais para seus próprios scripts
Para confirmar as mudanças clique em GENERATE SCRIPT. Ele será gerado e transferido ao Azbox e executados no próximo reinicio do deco.
Você pode ainda mudar o BOOT LOGO (tela de inicio do equipamento)
7. Aba Plugins

Nas sessões você pode manipular a lista de radios do plugin iRadio e o plugin de email Mailee e ainda sua lista de softcam.


















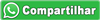








0 comentários:
Postar um comentário